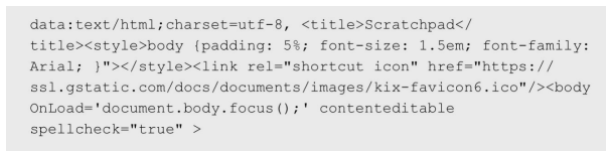- Accueil
- Blog
- Technologies Web
- 27 Astuces incroyablement utiles que vous ne saviez pas sur Chrome
27 Astuces incroyablement utiles que vous ne saviez pas sur Chrome
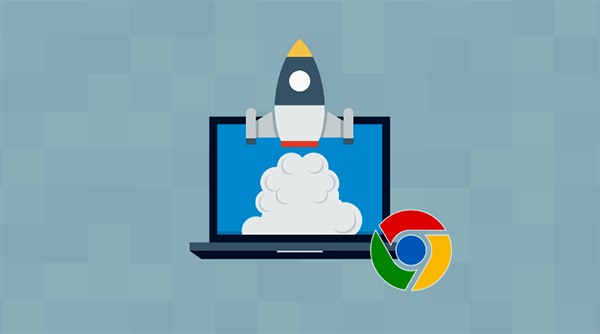
(Il est a noter que la plupart des astuces ici sont spécifiques aux versions de bureau de Chrome pour PC Windows et Mac et peuvent ne pas s’appliquer aux variantes mobiles du navigateur.)
Quelques raccourcis pratiques
1. Vous voulez ouvrir un lien dans un nouvel onglet en arrière-plan pour ne pas interrompre ce que vous faites? Maintenez la touche Ctrl- ou Cmd- et cliquez dessus. Pour ouvrir un lien dans une nouvelle fenêtre entière, utilisez plutôt Shift. (Cela fonctionnera d’ailleurs dans la plupart des domaines de Chrome, y compris la page Historique et la liste d’historique des listes déroulantes dans le bouton « Précédent »).
2. Vous savez probablement que vous pouvez appuyer sur la barre d’espace pour faire défiler vers le bas une page pleine longueur mais il y a un autre côté à ce raccourci: Si vous appuyez sur Maj et la barre d’espace ensemble, Chrome fera le contraire en défilant vers le haut.
3. Si vous fermez un onglet par erreur, appuyez sur Ctrl- ou Cmd-Shift-T. Chrome rouvrira votre dernier onglet fermé comme si de rien n’était. (Et vous pouvez le faire plusieurs fois si vous souhaitez récupérer plusieurs onglets.)
4. Lorsque vous avez plusieurs onglets ouverts et que vous souhaitez conserver la session entière pour plus tard, appuyez sur Ctrl-Maj-D. Cela vous permettra de sauvegarder tous vos onglets ouverts dans un dossier pour un accès ultérieur facile. Pour les restaurer, cliquez avec le bouton droit sur le dossier dans vos favoris et sélectionnez «Ouvrir tout» ou «Tout ouvrir dans une nouvelle fenêtre».
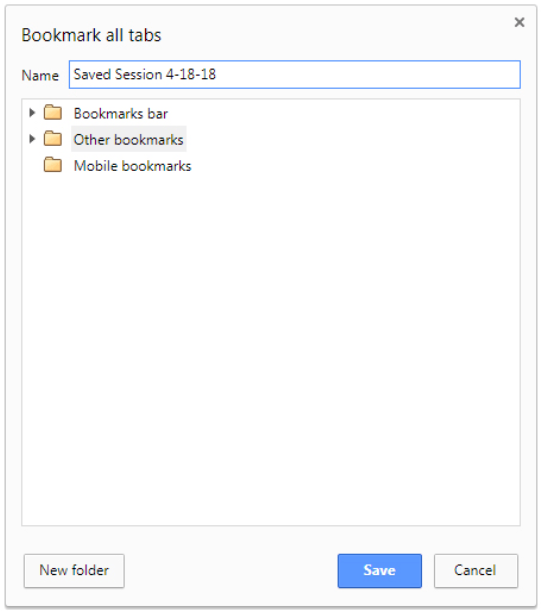
5. Ignorez une étape et obtenez des informations sur un mot ou une phrase dans une page en la sélectionnant, puis en cliquant avec le bouton droit de la souris et en sélectionnant l’option «Rechercher Google». Vous pouvez également mettre en évidence un mot ou une phrase et faire glisser cette information dans la barre d’adresse de Chrome pour obtenir le même résultat ou encore la faire glisser dans la zone directement à droite de votre dernier onglet pour lancer la recherche dans un nouvel onglet. (Astuce bonus: ces mêmes comportements peuvent également être utilisés pour ouvrir des liens.)
6. Enregistrez un lien d’un simple clic: cliquez, maintenez le bouton de la souris enfoncé et faites glisser le lien vers la barre de favoris de Chrome. Déposez-le où vous voulez et ce sera ainsi disponible la prochaine fois que vous en aurez besoin.
7. Si vous téléchargez un fichier et que vous souhaitez ensuite le déplacer dans un endroit spécifique, cliquez sur sa vignette dans la barre de téléchargement qui apparaît au bas du navigateur. Vous pouvez ensuite faire glisser et déposer ce que vous avez téléchargé directement sur votre bureau ou dans un dossier.
8. Vous pouvez également faire glisser des fichiers depuis la barre de téléchargement de Chrome directement dans un service en ligne, comme Google Drive pour un téléchargement instantané ou Gmail pour insérer le fichier en pièce jointe dans un nouveau message.
9. Si jamais vous trouvez Chrome mystérieusement mal en point, rappelez-vous cette commande: chrome://restart. Saisissez-la dans la barre d’adresse de Chrome et votre navigateur redémarrera tout seul et restaurera tous vos onglets et fenêtres en un instant. Vous ne savez jamais quand cela pourrait vous être utile.
Apprenez à votre navigateur quelques nouvelles astuces
10. Avec 60 secondes de configuration, vous pouvez donner à Chrome son propre bloc-notes à accès rapide qui vous permettra de noter vos impressions directement dans le navigateur. Aucune extension n’est requise. Tout ce que vous avez à faire est de coller un extrait de code dans la barre d’adresse de Chrome. Cliquez ici ou sur l’image ci-dessous pour afficher et copier le code nécessaire.
… Puis enregistrez la page dans votre barre de favoris pour y accéder facilement. Le scratchpad prend en charge le formatage du texte (Ctrl- ou Cmd-B pour les caractères gras, Ctrl- ou Cmd-I pour les italiques, et Ctrl- ou Cmd-U pour le soulignement) et comporte même une fonction de vérification orthographique intégrée. Ouvrez-le simplement et commencez à taper. Si vous souhaitez enregistrer vos pensées pour une récupération ultérieure, appuyez sur Ctrl- ou Cmd-S.
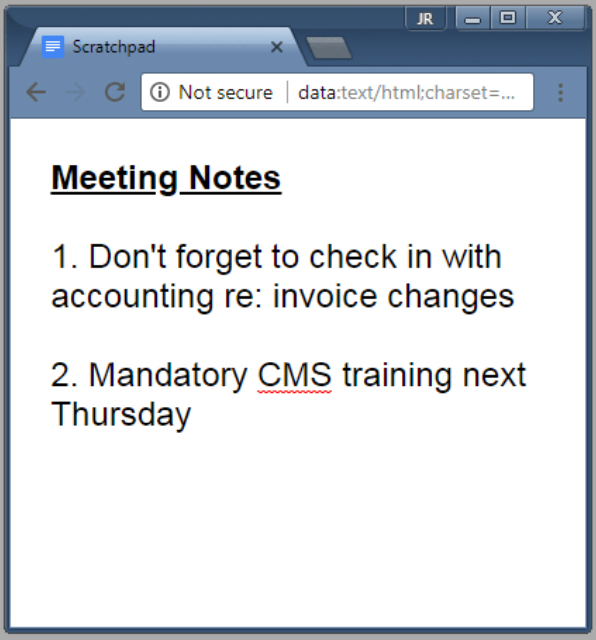
11. La fonction de moteur de recherche personnalisée de Chrome offre des tonnes de potentiel de productivité inexploité. Tout d’abord, vous pouvez l’utiliser pour créer des raccourcis simples vers les pages que vous visitez souvent depuis les sites Web favoris jusqu’aux pages Chrome internes ou même le bloc-notes décrit dans le conseil précédent. Ouvrez simplement les paramètres de Chrome, cliquez sur la ligne intitulée «Gérer les moteurs de recherche», puis cliquez sur la commande «Ajouter» à côté du titre «Autres moteurs de recherche». Tapez le nom de la page dans le champ « Moteur de recherche », le raccourci souhaité dans le champ « Mot clé » et l’URL complète de la page dans le champ « URL ».
Par exemple, si vous souhaitez pouvoir accéder aux paramètres de Chrome en tapant simplement «cs» dans votre barre d’adresse, vous pouvez utiliser «Paramètres Chrome» comme nom du moteur de recherche, «cs» comme mot clé et chrome: // paramètres comme URL. Pour accéder rapidement à votre nouveau bloc-notes, vous pouvez utiliser «Scratchpad» comme nom du moteur de recherche, «s» comme mot-clé et la chaîne complète de code ci-dessus comme URL.
12. Vous pouvez également utiliser la fonctionnalité de moteurs de recherche personnalisés de Chrome pour créer des raccourcis permettant de rechercher les sites de votre choix. L’astuce consiste à trouver d’abord l’URL complète du système de recherche du site. Si vous souhaitez le faire pour le blog de Aurone, vous devez vous rendre sur https://www.aurone.com, cliquer sur « blogue » puis recherchez un mot comme «test». Le site vous amènera à https://www.aurone.com/search/node/test .
Avec cette connaissance, revenez à la section «Gérer les moteurs de recherche» de Chrome et cliquez sur la commande «Ajouter». Cette fois, tapez «Aurone» comme nom du moteur de recherche, « aurone.com » comme mot-clé et « https://www.aurone.com/search/node/%s » – avec «%s» prenant la place de la requête réelle comme URL.
La prochaine fois que vous commencerez à taper « fastcompany.com» dans la barre d’adresse de Chrome, des instructions vous inviteront à appuyer sur Tab pour effectuer une recherche sur le site. Installez des systèmes similaires pour les sites commerciaux, Wikipedia, les dictionnaires et les thésaurus, les sites de voyage ou tout ce que vous recherchez de façon semi-régulière et vous gagnerez un temps précieux en sautant les étapes
13. Voulez-vous être en mesure de rechercher votre email directement depuis la barre d’adresse de Chrome? Créez un nouveau moteur de recherche personnalisé avec le nom Gmail, quel que soit le mot clé souhaité (« gmail.com » ou une commande raccourcie) et « https://mail.google.com/mail/ca/u/0/#search /% s » en tant que URL.
14. Recherchez Google Drive à partir de la barre d’adresse en créant un moteur de recherche personnalisé avec l’adresse https://drive.google.com/drive/u/0/search?q=%s .
15. En parlant de Google Drive, si vous vous déplacez entre plusieurs appareils pendant la journée (et à ce stade, qui ne le fait pas?), simplifiez-vous la vie en demandant à Chrome de sauvegarder tout ce que vous téléchargez dans un dossier sur le Cloud. Ainsi, vous pourrez trouver des fichiers importants sur votre ordinateur de bureau, votre ordinateur portable, votre smartphone ou tout autre périphérique, quel que soit l’endroit où le téléchargement a été effectué.
Tout d’abord, vous devrez installer le programme de synchronisation de bureau sur le service de stockage Cloud de votre choix. La plupart des services, y compris Google Drive, Dropbox et One Drive offrent de tels utilitaires pour tous les systèmes d’exploitation courants. Une fois le programme configuré, vous disposerez d’un dossier sur votre disque dur local qui sera toujours synchronisé.
Maintenant, allez dans les paramètres de Chrome, cliquez sur «Avancé» et faites défiler jusqu’à la section intitulée «Téléchargements». Cliquez sur la commande «Modifier» et recherchez ou créez un sous-dossier approprié dans votre dossier synchronisé Cloud. Une fois que vous avez suivi ces étapes sur tous les ordinateurs de bureau que vous souhaitez connecter, tout ce que vous téléchargez est disponible partout où vous travaillez et il est toujours accessible via les applications mobiles du service Cloud.
>>> A Lire aussi: Les meilleures extensions Google Chrome pour les développeurs web
Profitez des outils cachés
16. Quittez les sites ennuyeux une fois pour toutes en cliquant avec le bouton droit de la souris sur leurs onglets (où le titre est affiché) et en sélectionnant «Mute site». Cette option récemment ajoutée empêchera le site de lire le son.
17. Vous préférez éviter de laisser une trace lorsque vous naviguez sur le Web? Ouvrez les paramètres de Chrome, cliquez sur «Avancé», puis activez la case à cocher située à côté de «Envoyer une demande de ‘Ne pas suivre’avec votre trafic de navigation» située dans la section «Confidentialité et sécurité».
18. Pour plus de confidentialité, profitez de l’option de Chrome pour créer plusieurs profils utilisateur et autoriser l’accès des invités à votre navigateur. Cela permettra à une autre personne d’utiliser Chrome sur votre ordinateur sans avoir accès à toutes vos données personnelles (et sans réitérer votre historique avec les sites qu’ils visitent). Recherchez la ligne intitulée «Gérer d’autres personnes» dans les paramètres de Chrome pour commencer.
19. La page Historique de Chrome (accessible en appuyant sur Ctrl- ou Cmd-H ou en saisissant chrome: // historique dans votre barre d’adresse) possède une fonctionnalité puissante mais facilement ignorée: une liste d’onglets synchronisée en permanence sur Chrome dans d’autres dispositifs. Naviguez là-bas quand vous voulez trouver ce que vous étiez en train de regarder sur votre téléphone, votre tablette ou un autre ordinateur.
20. Le bouton « Précédent » dans le coin supérieur gauche de Chrome fait bien plus que vous ne le pensez. Cliquez dessus et maintenez le bouton de votre souris enfoncé et vous obtiendrez l’historique des pages récentes affichées dans votre onglet actuel.
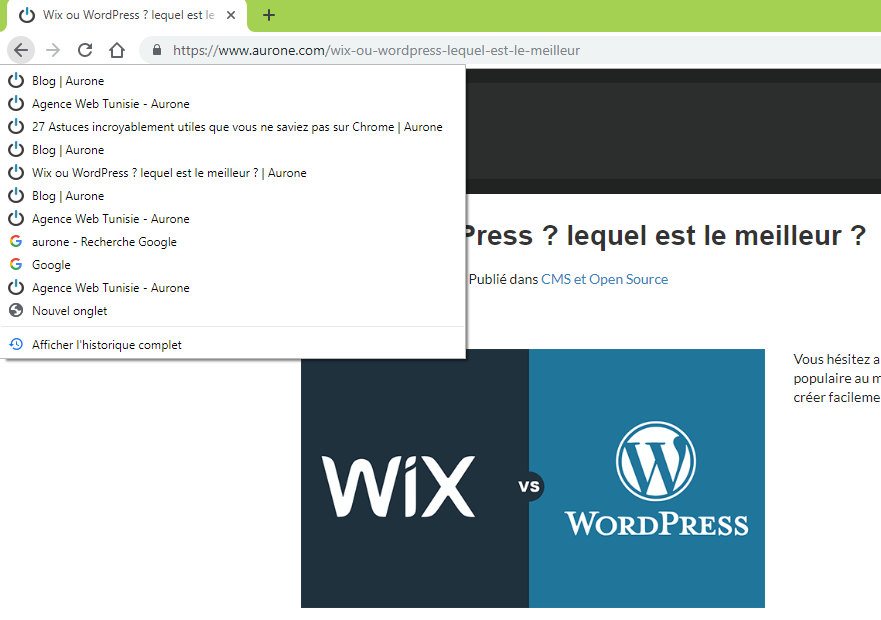
21. Chrome peut supprimer tout formatage du texte copié au fur et à mesure que vous le collez en éliminant les liens, les polices, les couleurs et tout ce que vous ne souhaitez peut-être pas transférer. Une fois que vous avez copié du texte, appuyez sur Ctrl- ou Cmd-Shift-V pour effectuer un essai.
22. Vous essayez de regarder un site Web en panne ou de remonter dans le temps et voir comment une page particulière a été vue il y a quelque temps? Tapez cache: website.com dans la barre d’adresse de Chrome en remplaçant website.com par l’URL de votre choix.
23. Laissez Chrome agir comme explorateur de fichiers: faites glisser et déposez n’importe quelle image, vidéo ou fichier audio dans le navigateur pour l’ouvrir immédiatement et sous Windows, essayez de taper C: \ dans la barre d’adresse de Chrome pour parcourir le contenu sur votre disque dur.
Améliorer votre environnement et éliminer les soucis du quotidien
24. Vous en avez assez de ces fenêtres pop-up demandant si un site peut envoyer des notifications via votre navigateur? Désactivez entièrement les notifications des sites en ouvrant les paramètres de Chrome, en cliquant sur «Avancé», puis en cliquant sur la ligne intitulée «Paramètres de contenu». Ensuite, recherchez et cliquez sur la ligne «Notifications» et désactivez cette option.
25. La prochaine fois que vous rencontrerez un texte sur un site Web, accordez-vous un peu d’espace pour réfléchir: Cherchez les deux lignes diagonales dans le coin inférieur droit de la boîte. Cliquez sur cette zone et faites-la glisser vers le bas et vous pourrez redimensionner la zone de texte pour la rendre aussi grande que vous le souhaitez.
26. Les extensions de chrome peuvent être incroyablement utiles mais elles peuvent également créer beaucoup d’encombrement dans le coin supérieur droit de votre navigateur. Cachez les icônes d’extension inutiles en cliquant dessus avec le bouton droit de la souris et en sélectionnant «Masquer dans le menu Chrome» dans les options qui apparaissent. Vous pouvez également passer votre souris sur le côté droit de la barre d’adresse jusqu’à ce qu’une flèche double-face apparaisse, puis faire glisser la barre d’adresse vers la droite pour l’étendre et masquer plusieurs icônes d’extension à la fois.
Et si vous devez accéder à une icône d’extension invisible, ouvrez simplement le menu principal de Chrome (l’icône à trois points à droite des extensions). Vous verrez toutes les icônes là-bas.
27. En ce qui concerne les extensions, saviez-vous que vous pouvez créer des raccourcis clavier personnalisés pour ouvrir des extensions à la demande? Certaines extensions vous permettent même de créer des raccourcis pour des commandes spécifiques. Tapez chrome://extensions/raccourcis dans la barre d’adresse de votre navigateur pour configurer le vôtre.
Pour finir
Ces 27 astuces ne sont qu’une infime partie de ce qui est possible de faire avec chrome. Si cet article vous a été utile, faites le nous savoir dans les commentaires ci-dessous et nous pourrons travailler encore plus la prochaine fois pour vous en sortir pleins d’autres encore plus interessants.
>>> A Lire aussi: Chrome a gagné la guerre des navigateurs
27 Avenue Taieb Mhiri
Immeuble Yasmina, bureau 17
2080 Ariana, Tunis, Tunisie
+216 22 774 450
Centre d'affaires TODA 2
Rue du Rhin Napoléon
67100 Strasbourg, France
+33 9 80 80 10 18
Rue du Port Franc, 2A
1003 Lausanne
Suisse
Avenue Mutsaard, 41
1020 Bruxelles
Belgique
+32 2 588 07 54