- Accueil
- Blog
- Technologies Web
- Le guide complet de Google Analytics 4 – GA4
Le guide complet de Google Analytics 4 – GA4
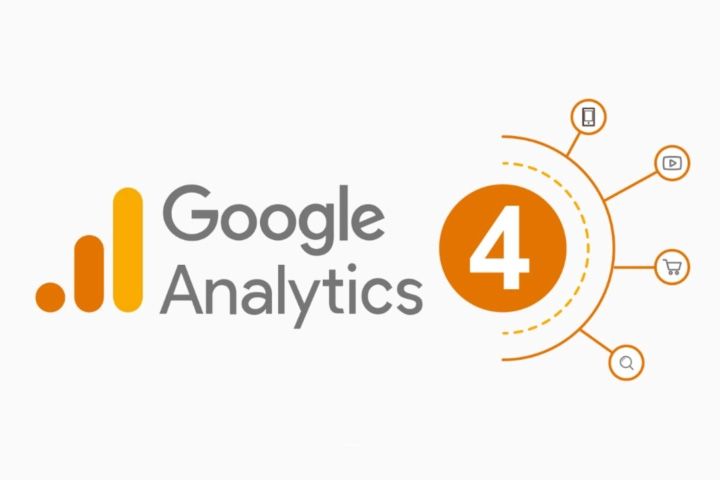
Contrairement aux précédentes mise à jour, GA4 est un produit entièrement nouveau. Cela signifie qu’il faut repartir à zéro, avec une nouvelle courbe d’apprentissage à parcourir.
Vous êtes surement au courant que l’ancienne version de Google Analytics (Universal Analytics ou UA) sera fermée en juillet 2023, nous allons donc êtes forcés de passez tous à Google Analytics 4 (GA4).
Dans ce guide, nous allons couvrir tout ce que vous devez savoir sur GA4, y compris ce qui le différencie de l’UA, pourquoi vous devriez l’utiliser et comment démarrer. Nous nous pencherons également sur certaines des nouvelles fonctionnalités de reporting de la plateforme pour montrer comment elle peut vous aider à en savoir plus sur le comportement des utilisateurs.
Qu’est-ce que Google Analytics 4 (et pourquoi devez-vous l’adopter) ?
Google Analytics 4 est la version reconstruite, rebrandée et étendue de la propriété App + Web déployée par Google en 2019. Il promet d’être l’avenir de l’analytique, avec un suivi multiplateforme, des données axées sur l’IA et une conception axée sur la confidentialité.
Ses fonctionnalités et capacités sont construites pour vous aider non seulement à mieux comprendre les utilisateurs mais aussi à prédire leur comportement pour améliorer l’expérience utilisateur de votre site Web.
Boostez votre trafic organique et faites de Google votre meilleur allié.
Quelles sont les différences entre GA4 et l’Universal Analytics
Lorsque Google a officiellement annoncé le lancement de GA4, ils ont déclarés :
Le nouveau Google Analytics vous donnera les informations essentielles dont vous avez besoin pour que vous ayez un pas d’avance.
Voici comment :
1. Un modèle basé sur les utilisateurs et les événements
Dans GA4, l’accent est mis sur les utilisateurs, chaque interaction étant considérée comme un événement.
Cela signifie que les sessions et les pages vues sont désormais des événements. Par exemple, un événement page_view contient les paramètres page_location, page_referrer et page_title.
Ce changement profite aux spécialistes du marketing en permettant un suivi précis des parcours des utilisateurs sur le web et les applications mobiles. Dans l’ancien modèle, le suivi est lié aux URL et les interactions sont regroupées par période de temps.
Le nouveau modèle de données piloté par les événements facilite le recoupement des informations. Il améliore également l’analyse du cheminement en vous permettant de voir comment les utilisateurs naviguent sur votre site web et/ou votre application.
Par exemple, chaque fois qu’une personne s’inscrit à votre newsletter, un événement generate_lead est envoyé à GA4. En définissant cet événement comme un événement final, vous pouvez utiliser l’analyse de cheminement pour identifier ce que font les utilisateurs avant de s’inscrire. Leur comportement peut être utilisé pour prédire leur activité future et adapter votre site ou votre application afin d’encourager les inscriptions.
Les événements dans GA4 sont regroupés en quatre catégories :
- Les événements collectés automatiquement. Les événements qui sont automatiquement suivis après l’installation du code de base de GA4. Il s’agit notamment des actions initiales, telles que page_view, session_start et first_visit.
- Événements de mesure améliorée. Événements collectés automatiquement, tels que les défilements, la recherche sur le site, l’engagement sur les vidéo et les clics sortants, qui peuvent être activés ou désactivés pour s’adapter à votre site web ou à votre application. Ils vous permettent d’aller au-delà des pages vues pour mesurer le comportement des utilisateurs et le succès du contenu.
- Événements recommandés. Événements que Google vous recommande de mettre en place en fonction de votre secteur d’activité. Par exemple, les événements recommandés pour les e-commerce sont add_to_cart, purchase et begin_checkout.
- Événements personnalisés. Événements et paramètres que vous pouvez configurer vous-même en fonction de vos besoins. Par exemple, si vous gérez un e-commerce, vous pouvez décider de mettre en place un événement d’erreur après begin_checkout pour voir ce que font les utilisateurs lorsqu’ils sont confrontés à une erreur. Leur activité peut alors être utilisée pour améliorer votre processus de paiement.
Outre les événements personnalisés, GA4 peut enregistrer automatiquement la majorité des événements pertinents sans qu’il soit nécessaire de les configurer séparément à l’aide de la balise globale du site (gtag.js) ou de Google Tag Manager.
2. Le machine learning remplace les cookies
Avec l’introduction des lois RGPD en Europe et le renforcement de la confidentialité en ligne, il devient plus difficile de suivre les utilisateurs avec des cookies. Par conséquent, Google s’adapte a cette nouvelle disposition et les cookies tiers sont progressivement éliminés. Firefox et Safari les bloquent déjà par défaut. D’ici juillet 2023, Google prévoit de faire de même.
Grâce au machine learning et à l’intelligence artificielle, GA4 rend le besoin de cookies obsolète. L’IA de Google vous alertent automatiquement sur les tendances des données produit. Il vous donne également accès à des métriques prédictives pour vous aider à identifier les utilisateurs et les actions qui peuvent conduire à un achat. Il s’agit de :
- La probabilité d’achat : La probabilité qu’un utilisateur qui a été actif au cours des 28 derniers jours effectue un achat dans les sept prochains jours.
- Probabilité de désabonnement : La probabilité qu’un utilisateur actif au cours des sept derniers jours ne le soit plus au cours des sept jours suivants.
- Prévision de revenus : Les recettes prévues pour les achats effectués au cours des 28 prochains jours par les utilisateurs actifs au cours des 28 derniers jours.
Grâce à ces données, vous pouvez anticiper les actions des clients et adapter les campagnes de marketing afin de vous concentrer sur les audiences à forte valeur ajoutée.
3. Moins de bugs de fonctionnement
Le débug dans la version universelle de GA peut être difficile à déterminer si un problème est lié à Google Tag Manager ou à votre site web.
GA4 aide les utilisateurs à surmonter ces difficultés en introduisant dans l’interface un rapport de débugage en direct appelé DebugView. Celui-ci vous permet de surveiller les données des événements en temps réel, ainsi que les paramètres personnalisés et de définir les propriétés des utilisateurs.
Vous pouvez également isoler et voir les données utilisateur des appareils dont le débugage est activé. Et, si vous utilisez l’extension Google Tag Manager Chrome, vous pouvez importer des données directement dans DebugView en temps réel pour trouver rapidement les problèmes.
4. Connexion gratuite à BigQuery
BigQuery permet d’interroger rapidement et facilement des ensembles de données volumineuses et complexes, en supprimant le problème de l’échantillonnage qui est courant lors de la création de segments complexes dans GA.
Jusqu’à présent, cette fonctionnalité n’était disponible que pour les utilisateurs de GA360. Mais avec GA4, tous les utilisateurs peuvent bénéficier de l’exportation des données brutes des événements pour effectuer des requêtes et exporter vers un outil externe.
5. Nouvelle interface
L’interface utilisateur de GA4 est le changement le plus flagrant. La structure de navigation a été simplifiée pour se concentrer sur les parcours des utilisateurs et les événements, conformément au nouveau modèle de collecte des données.
Interface GA4 :
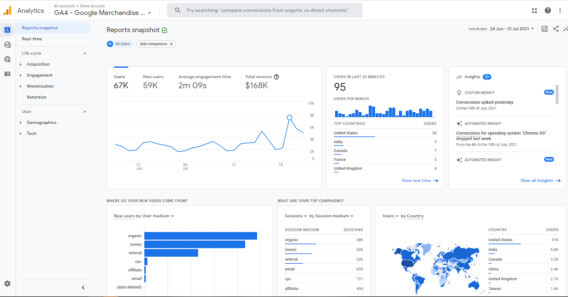
Interface Universal Analytics :
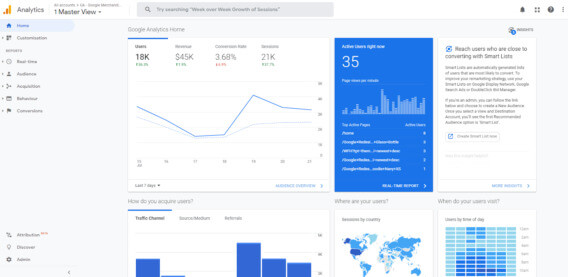
La visualisation est améliorée et les tableaux de données ont été mis à jour. Il est désormais plus facile d’obtenir une vue d’ensemble des données en temps réel en un coup d’œil :
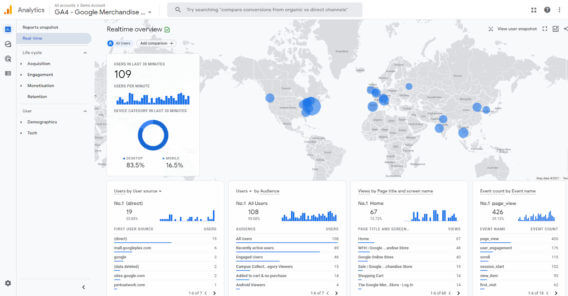
Vous avez également la possibilité d’interagir avec les données de manière dynamique et d’ajouter des comparaisons. Par exemple, vous pouvez comparer les données générées par les appareils de bureau avec les données générées par les appareils mobiles, ou toute l’activité récente des utilisateurs par rapport à l’activité récente des utilisateurs d’un pays spécifique :
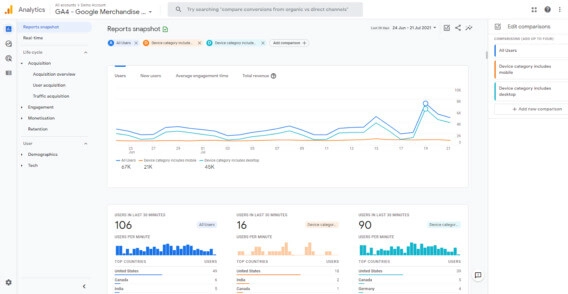
Il s’agit d’un changement radical par rapport à l’UA, auquel il faudra peut-être s’habituer. Une fois que vous êtes familiarisé avec le nouveau modèle de données de GA4, la nouvelle présentation facilite la visualisation et la prévision du comportement des utilisateurs.
Pourquoi vous devriez commencer à collecter des données avec GA4 dès maintenant (même si tous les systèmes ne sont pas encore prêts).
Pour être clair, Universal Analytics n’est pas prêt de disparaître. Comme l’explique Bud Hennekes dans son billet pour CXL :
GA4 est, à tout le moins, à quelques mois de devenir la plate-forme Google Analytics par défaut.
Même si Google ont annoncé officiellement que UA va être arrêté en juillet 2023, il est très probable que cette échéance sera rpoussée, pour donner encore le temps aux utilisateur de s’adapter à cette nouvelle version GA4.
Mais GA4 est l’avenir de l’analytique et avec la suppression progressive des cookies, c’est le moment pour commencer à l’utiliser pour collecter des données et vous familiariser avec ses capacités.
GA4 est aussi uniquement tourné vers l’avenir. Il ne peut collecter des données qu’à partir du moment où il est mis en place et les données ne peuvent pas être extraites rétroactivement de l’UA.
Si vous souhaitez avoir des donnée de comparaison, par rapport à l’année précédente, il est primordial de mettre en place GA4 dés maintenant en paralléle à la vartion UA.
En le configurant maintenant, vous aiderez aussi l’IA à prédire avec précision la probabilité d’utilisation, ce qui rendra les données plus significatives lorsque vous passerez à l’étape suivante.
Luttez-vous pour vous positionner parmi les premiers sur Google? Nous pouvons vous aider!
Comment configurer Google Analytics 4 : un guide simple et pratique
Google a créé un assistant de configuration pour rendre le processus de mise en place d’une propriété GA4 à côté de votre Universal Analytics existant aussi facile que possible.
Voici comment procéder :
Les principes de base
1. Connectez-vous à votre compte Google Analytics.
2. Cliquez sur l’icône d’engrenage (Admin) dans la navigation en bas à gauche.
3. Sous Propriété, vérifiez que le bon compte est sélectionné et cliquez sur Assistant de configuration GA4.
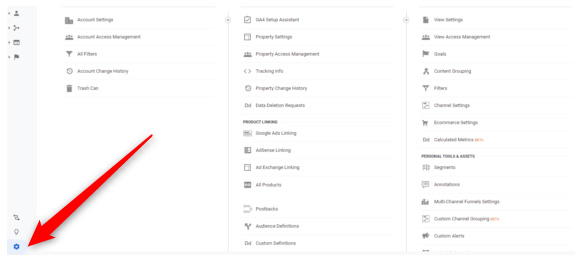
4. Cliquez sur « Démarrer » sous « Je veux créer une nouvelle propriété Google Analytics 4 ».
5. Si votre site utilise gtag.js, vous pouvez décider si vous souhaitez que l’assistant Google active la collecte de données à l’aide de vos balises existantes.
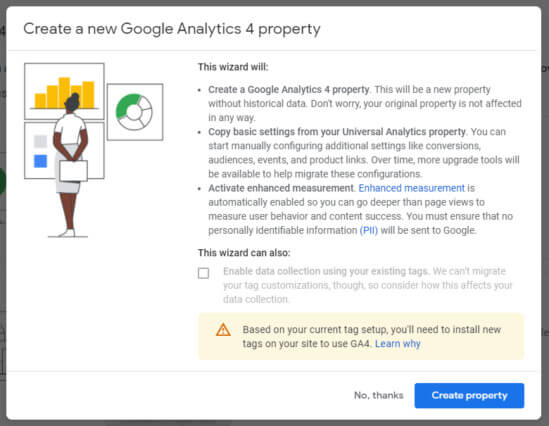
Si vous utilisez un CMS (par exemple, WordPress, Wix, Squarespace, Shopify, etc.), Google Tag Manager, ou si votre site est balisé avec analytics.js, vous verrez un message vous informant que vous devez installer de nouvelles balises sur votre site.
Le guide de Google sur l’ajout d’une propriété GA4 fournit des instructions sur la manière de procéder.
6. Cliquez sur « Créer un bien ».
À l’aide des détails de votre propriété UA, Google connectera vos analyses existantes à GA4 pour configurer votre nouvelle propriété. Il activera également des mesures améliorées afin que vous puissiez immédiatement commencer à en savoir plus sur le comportement des utilisateurs. Tout cela se fait en parallèle avec vos données d’UA existantes, ce qui vous permet de continuer à suivre les données dans votre configuration existante.
7. Sur la page de l’assistant de configuration du bien GA4, cliquez sur « Voir votre propriété GA4 » pour accéder à un nouvel assistant de configuration.
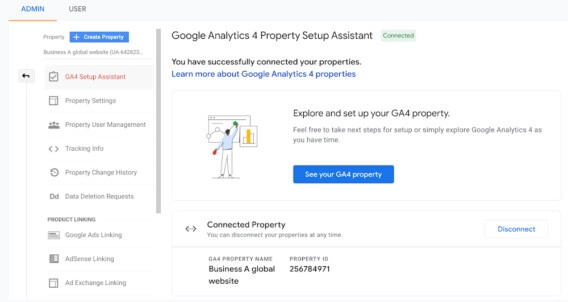
Google propose ici les personnalisations suivantes :
- Installation de balises : Ajoutez des balises de site globales pour collecter des données d’événement dans votre nouvelle propriété.
- Mesure personnalisée des événements : Ajoutez des événements qui ne sont pas couverts par les mesures automatiques et améliorées. Par exemple, vous pouvez suivre les soumissions de formulaires ou les clics sur des liens d’appel à l’action (CTA) spécifiques.
- ID utilisateur : Attribuez des identifiants uniques aux visiteurs du site pour pouvoir les suivre sur toutes les plateformes et tous les appareils.
- Mesures améliorées : Activez les événements par défaut pour utiliser la puissance de l’IA de Google.
- Activez les signaux Google : Activez les rapports inter-appareils et les données démographiques des utilisateurs qui utilisent la personnalisation des annonces.
- Lien avec Google Ads : Connectez GA4 à votre compte Google Ads pour suivre les données publicitaires.
- Lien avec BigQuery : Connectez GA4 à la base de données BigQuery pour exporter et interroger les données d’analyse.
- Définissez des audiences : Segmentez les utilisateurs en audiences à des fins de rapports et d’analyses. Par exemple, vous pouvez décider de regrouper les utilisateurs d’un lieu particulier, ou en fonction d’une action comme le fait de cliquer sur votre site via un post Facebook. Vous pouvez ensuite utiliser ces audiences pour créer des campagnes publicitaires spécifiques à un lieu ou de remarketing.
- Mettez en place des conversions : Créez des conversions personnalisées pour attribuer une valeur aux interactions importantes (par exemple, téléchargement de fichiers, envoi de formulaires ou inscription à la newsletter).
- Mettez en place des mesures pour votre ecommerce : Mettez en place des mesures pour les événements spécifiques au e-commerce. Par exemple, select_promotion quand un utilisateur clique sur une bannière de promotion ou add_to_cart quand un utilisateur ajoute un article à son panier.
- Gérez les utilisateurs : Gérez l’accès à votre propriété GA4. Ceci est utile si vous devez accorder un accès à un membre de votre équipe.
Ajout d’un nouveau flux de données
L’assistant de configuration de GA4 crée automatiquement un flux de données pour votre site web lors de la configuration. Pour ajouter des flux supplémentaires pour les applications iOS et Android et le web, il faut :
1. Allez dans Admin > Data Streams, puis cliquez sur Add Stream.
2. Cliquez sur application iOS, l’application Android ou web.
3. Si vous ajoutez un flux de données d’application, entrez l’ID de votre pack iOS ou le nom de votre pack Android puis cliquez sur Register app. Suivez les instructions pour télécharger le fichier de configuration et ajouter le SDK Firebase à votre application puis exécutez-le pour vérifier l’installation avant de cliquer sur Terminer. Si vous ajoutez un flux de données web, saisissez votre URL principale, activez la mesure améliorée puis cliquez sur Créer un flux.
Configurer les conversions et le suivi des événements
L’assistant de configuration vous aidera à mesurer les événements courants et à les suivre en tant que conversions.
Vous pouvez également gérer manuellement les conversions et les événements dans le rapport « Événements ». À partir de là, tous les événements existants peuvent être facilement suivis comme des conversions en activant le bouton sous Marquer comme conversion. Les résultats seront alors affichés dans le rapport « Conversions ».
Si vous souhaitez créer un nouvel événement pour suivre une page spécifique, vous devez cliquer sur Créer un événement dans le rapport « Événements ».
Par exemple, si vous voulez suivre les utilisateurs qui consultent une page de remerciement, vous pouvez configurer un événement avec page_location comme paramètre et thank_you comme valeur.
Lorsqu’un utilisateur consulte cette page, cela apparaît comme un événement dans votre rapport. De là, vous pouvez le marquer comme une conversion.
Enfin, vous pouvez suivre les événements et les conversions en utilisant une balise d’événement GA4 dans Google Tag Manager. Cela peut être utile si vous souhaitez suivre une action spécifique, comme un clic sur un bouton.
Pour ce faire, vous devez d’abord configurer GTM (Google Tag Manager).
Configurer Google Tag Manager
Google Tag Manager prend en charge les propriétés GA4 avec deux balises :
- Google Analytics : Configuration GA4
- Google Analytics : GA4 Event
Configuration de la balise GA4 Configuration
La balise Google Analytics : Configuration GA4 doit être activée sur chaque page pour laquelle vous souhaitez collecter des données sur les propriétés GA4. Elle doit également être activée avant que vous ne configuriez un événement.
Voici comment la configurer dans GTM :
- Cliquez sur Tags > Nouveau
- Cliquez sur Configuration des tags
- Sélectionnez Google Analytics : GA4 Configuration
- Saisissez votre ID de mesure. Celui-ci peut être copié depuis Admin > Data Streams dans Google Analytics.
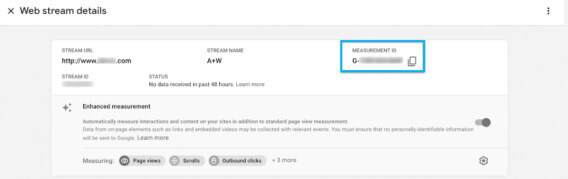
- Dans Champs à définir, ajoutez les paramètres que vous souhaitez configurer. Pour de meilleurs résultats, Google suggère d’utiliser les noms de paramètres d’événements recommandés.
- Dans Propriétés de l’utilisateur, ajoutez les propriétés personnalisées de l’utilisateur que vous souhaitez configurer. Certaines propriétés d’utilisateur sont automatiquement enregistrées dans Analytics mais vous pouvez ajouter jusqu’à 25 propriétés supplémentaires par propriété GA4.
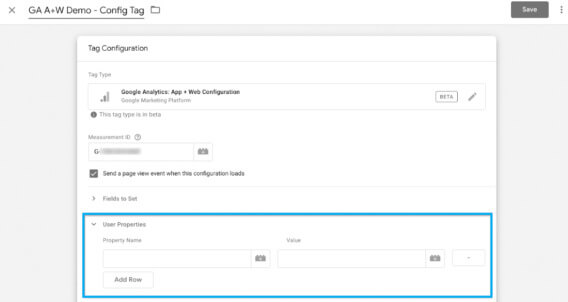
- Dans Paramètres avancés, définissez une propriété de déclenchement des balises ou utilisez le séquençage des balises si vous souhaitez que les balises de configuration se déclenchent avant les balises d’événement qui le nécessitent.
- Cliquez sur Déclenchement et sélectionnez les déclencheurs qui provoquent le déclenchement de la balise. Par exemple, si vous choisissez « All Pages », la balise de configuration se déclenchera sur chaque page de votre site.
- Enregistrez la configuration de la balise et publiez votre conteneur.
Configuration d’une balise d’événement GA4
Les balises d’événement GA4 ne seront pas toujours nécessaires. Par exemple, si vous utilisez actuellement des balises UA pour suivre les événements qui peuvent être collectés à l’aide de la nouvelle fonctionnalité de mesure améliorée, vous devriez plutôt utiliser cette option.
Il est préférable d’ajouter une balise lorsque vous avez besoin de plus de détails que ce que la mesure améliorée peut fournir. Google donne l’exemple suivant :
Si vous souhaitez collecter des données de profondeur de défilement plus détaillées que celles fournies via la mesure améliorée, vous pouvez déclencher une balise d’événement Google Analytics 4 en fonction du déclencheur de profondeur de défilement de Tag Manager.
Voici comment configurer une balise GA4 Event dans GTM :
- Cliquez sur Tags, puis sur Nouveau
- Cliquez sur Configuration des balises
- Sélectionnez Google Analytics : GA4 Event
- Sous Balise de configuration, utilisez la balise de configuration que vous avez créée précédemment.
- Sous Nom de l’événement, entrez le nom de votre événement (Google suggère d’utiliser les noms d’événements recommandés pour de meilleurs résultats).
- Sous Paramètres de l’Event, entrez le nom et la valeur de votre paramètre (Google suggère de choisir parmi les noms de paramètres recommandés pour obtenir de meilleurs résultats).
- Ajoutez vos propriétés utilisateur personnalisées.
- Dans la section Paramètres avancés, définissez une propriété de déclenchement des balises ou utilisez le séquençage des balises si vous souhaitez que les balises de configuration se déclenchent avant les balises d’événement qui le nécessitent.
- Cliquez sur Déclenchement et sélectionnez les déclencheurs qui provoquent le déclenchement de la balise (par exemple, si votre événement était » achat « , le déclencheur serait lorsqu’un utilisateur a terminé son achat).
- Enregistrez la configuration de la balise et publiez votre conteneur
Activer le mode débug
L’activation du mode de débugage est la dernière étape de la validation de votre configuration analytique. C’est aussi une étape importante, comme l’explique Ken Williams :
« Sans le mode débogage, GA4 regroupera vos événements et les enverra sur le réseau par lots (ce qui fait partie des raisons pour lesquelles vous ne devriez pas utiliser de proxy), mais lorsque le mode débogage est en cours d’exécution, vos données seront envoyées immédiatement lorsque vous exécutez des tests sur votre application. De plus, les données capturées pendant l’exécution du mode débogage seront filtrées de vos autres rapports afin qu’elles ne gonflent pas artificiellement vos métriques (en d’autres termes, plus de propriétés GA distinctes pour la production et la mise en scène). »
Le mode débugage est activé différemment pour votre site web et vos applications.
Activer le mode débug sur votre site web
Pour activer le débugage des événements du site web, il suffit d’installer l’extension Google Analytics Debugger Chrome et de l’activer.
Activation du débug mobile sur votre application iOS
Pour activer le débogage pour iOS, la documentation officielle de Google fournit les instructions suivantes :
« Pour activer le mode Analytics Debug sur votre appareil de développement, spécifiez l’argument en ligne de commande suivant dans Xcode : -FIRDebugEnabled
Gardez ceci jusqu’à ce que vous désactiviez explicitement le mode débogage en spécifiant l’argument en ligne de commande suivant : -FIRDebugDisabled«
Activation du débug mobile sur votre application Android
Pour activer le débogage pour Android, Google fournit les instructions suivantes :
« Pour activer le mode Analytics Debug sur un appareil Android, exécutez les commandes suivantes : adb shell setprop debug.firebase.analytics.app package_name
Gardez ceci jusqu’à ce que vous désactiviez explicitement le mode débogage en exécutant la commande suivante : adb shell setprop debug.firebase.analytics.app .none«
Voulez-vous que votre e-commerce domine la première page de Google? Nous avons la solution!
5 rapports GA4 pour obtenir les meilleures informations d’e-marketing
Plus tôt, nous avons abordé la façon dont le modèle basé sur les événements et l’IA de GA4 sont utilisés pour améliorer les rapports afin de vous donner un aperçu plus complet du comportement des utilisateurs.
Voyons maintenant comment vous pouvez utiliser ces rapports pour améliorer votre marketing.
1. Rapports instantanés
Les rapports instantanés sont la première page que vous voyez après vous être connecté à GA4. Ils résument les domaines clés de votre site web : trafic, engagement, conversions et revenus. Si vous suivez les mesures pour les mobiles, « Firebase » fournira des statistiques similaires pour vos applications.
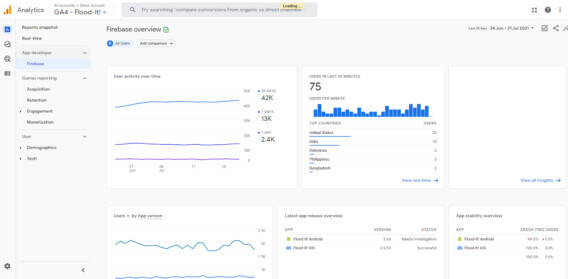
Utilisez ces instantanés pour visualiser rapidement les principales campagnes, pages et sources de trafic. Et pour vous assurer que tout fonctionne correctement d’un point de vue aérien.
2. Rapports en temps réel
Le rapport en temps réel vous montre les événements survenus au cours des 30 dernières minutes. C’est utile pour l’activité du trafic après un récent lancement de produit.
Par exemple, si vous venez de publier un nouvel article de blog, une nouvelle vidéo ou un nouveau produit, le temps réel vous permettra d’analyser rapidement ses performances.
Vous pouvez également effectuer jusqu’à cinq comparaisons pour voir comment les segments se comportent côte à côte en temps réel :
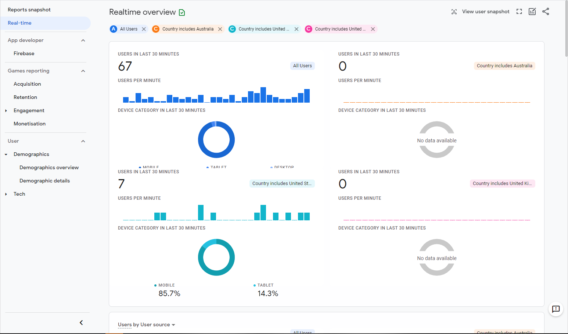
C’est un changement par rapport à l’UA, où les comparaisons côte à côte ne sont pas possibles dans les rapports en temps réel. Cela signifie également que vous n’avez plus besoin d’ajouter des filtres pour visualiser les performances.
En plus des comparaisons (qui sont disponibles dans tous les rapports), le temps réel vous permet de « Voir l’instantané de l’utilisateur ». Cette fonction permet de suivre le parcours d’un utilisateur aléatoire et de rendre compte de tous les événements qui se sont produits :
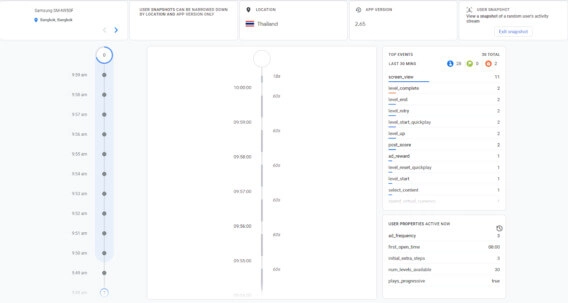
Utilisez-le pour avoir une idée de la façon dont les utilisateurs interagissent avec votre site web ou votre application en temps réel, y compris leur provenance et les actions qu’ils entreprennent.
3. Le Cycle de vie
Les rapports sur le cycle de vie suivent l’entonnoir de conversion traditionnel :
- Acquisition
- Engagement
- Monétisation
- Rétention
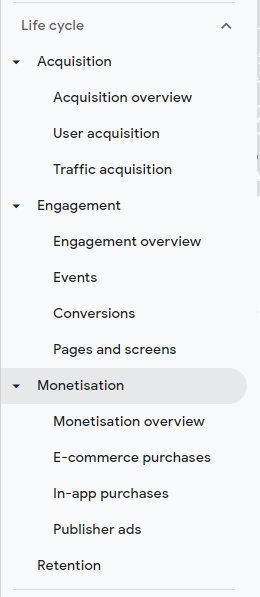
Ces rapports vous permettront de voir rapidement comment les utilisateurs entrent dans votre entonnoir de conversion et comment ils se comportent une fois qu’ils y sont.
Par exemple, vous pouvez utiliser les rapports d’acquisition pour savoir quels sont les canaux qui génèrent de nouveaux clients. Les rapports d’engagement et de rétention peuvent ensuite être utilisés pour comprendre les actions des clients et savoir s’ils continuent à s’engager avec vous après la conversion.
Utilisez ces données pour répondre à des questions telles que :
- Quand un utilisateur s’est-il engagé pour la dernière fois ?
- Quand un utilisateur a-t-il effectué son dernier achat ?
- Quelles sont les sources de trafic qui génèrent les utilisateurs ayant la plus grande valeur ?
- Quelles campagnes offrent la meilleure valeur ?
4. Données démographiques et technologiques
La section « Utilisateur » contient un grand nombre des mêmes données que celles que vous trouverez dans la section « Audience » de l’AU. Les rapports peuvent être utilisés de la même manière pour identifier les majorités démographiques, les niches démographiques et les échecs démographiques :
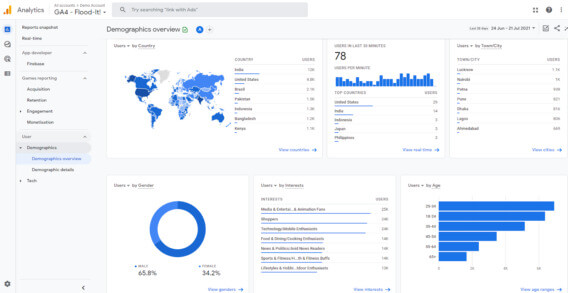
Supposons que vous dirigez une marque de fitness et que les données démographiques montrent que votre public majoritaire est composé de femmes de moins de 30 ans qui s’intéressent au fitness. Cette information peut être utilisée pour alimenter votre site web et votre application avec des images de femmes de moins de 30 ans en tenue de sport afin d’augmenter la pertinence et l’engagement.
Les données démographiques peuvent également être utilisées pour repérer les lacunes du marché pour un public particulier. Par exemple, les femmes de plus de 65 ans qui aiment s’entraîner à la salle de sport. Vous pouvez alors les cibler avec du contenu personnalisé et des produits qui favorisent la performance sportive.
Vous pouvez également exploiter les rapports des utilisateurs pour repérer les groupes démographiques moins performants. Par exemple, vous pouvez identifier que les jeunes utilisateurs ne sont pas intéressés par les produits à prix élevé. Ou que les générations plus âgées préfèrent faire leurs achats par téléphone. Les données peuvent alors être utilisées pour améliorer l’accessibilité ou apporter des modifications pour s’éloigner de ces publics.
5. Le centre d’analyse
Le centre d’analyse est peut-être la fonctionnalité la plus importante introduite pour les spécialistes du marketing dans GA4. Vous y trouverez une collection d’analyses avancées qui vont au-delà des rapports standard pour vous aider à plonger en profondeur dans le comportement des clients.
Voici un aperçu des possibilités offertes par Google :
- Effectuer rapidement des requêtes ad hoc.
- Configurez et passez facilement d’une technique à l’autre.
- Triez, remaniez et approfondissez les données.
- Utilisez des filtres et des segments pour vous concentrer sur les données les plus pertinentes pour vous.
- Créez des segments et des audiences.
- Partagez vos explorations avec d’autres utilisateurs de la même propriété Google Analytics.
- Exporter les données d’exploration pour les utiliser dans d’autres outils.
À partir du Hub d’analyse, vous pouvez exécuter six techniques :
- L’exploration. La façon la plus courante d’analyser des données. Différents styles de visualisation vous permettent de présenter vos données sous forme de diagrammes à barres, de camemberts, de graphiques linéaires et de cartes géographiques, ce qui facilite la présentation de l’analyse aux clients d’une manière qui a du sens.
- Analyse de cohorte. Analysez un groupe d’utilisateurs ayant une caractéristique commune (par exemple, un événement ou une conversion). Par exemple, vous pouvez générer un rapport de cohorte sur le temps que mettent les utilisateurs à se convertir après avoir lu une page de vente et analyser leur comportement par rapport aux autres utilisateurs.
- Analyse de l’entonnoir. Visualisez les étapes que les utilisateurs franchissent pour réaliser un événement. Par exemple, en identifiant ce que les utilisateurs font avant de s’inscrire à votre cours, vous pouvez voir dans quelle mesure ils réussissent ou échouent. Ces informations peuvent ensuite être utilisées pour adapter votre contenu ou votre entonnoir.
- Analyse du chemin. Visualisez le flux d’événements sous la forme d’un graphique arborescent pour voir les chemins empruntés par les utilisateurs sur votre site ou votre application. Cette analyse vous aide à identifier les principales pages sur lesquelles les utilisateurs cliquent après avoir atterri sur votre site ou votre application, les comportements en boucle qui peuvent indiquer que les utilisateurs sont bloqués et les effets des événements sur les actions ultérieures des utilisateurs.
- Chevauchement des segments. Analysez les relations entre les différents segments d’utilisateurs. Cette technique peut être utilisée pour découvrir de nouveaux segments d’utilisateurs sur votre site. Par exemple, vous pouvez créer des segments pour les nouveaux utilisateurs, les acheteurs et le trafic mobile pour voir le chevauchement entre les trois et analyser combien de nouveaux utilisateurs achètent des produits sur mobile.
- Durée de vie des utilisateurs. Visualisez le comportement des utilisateurs au cours de leur vie de client. Vous pouvez découvrir ici les sources ou les campagnes qui génèrent les utilisateurs ayant le revenu le plus élevé au cours d’un mois donné, les campagnes qui permettent d’acquérir des clients de valeur et le moment où les utilisateurs ont acheté pour la dernière fois sur votre site ou utilisé votre application.
Comment créer une nouvelle analyse
1. Cliquez sur Explorer dans le menu de navigation de gauche pour lancer les explorations :
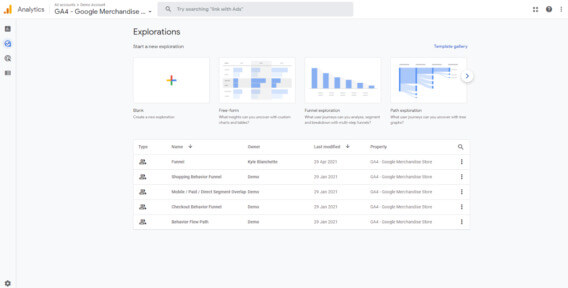
2. Si vous connaissez le type de technique que vous souhaitez explorer, utilisez un modèle prédéfini pour commencer rapidement. Sinon, cliquez sur + pour créer un modèle vierge :
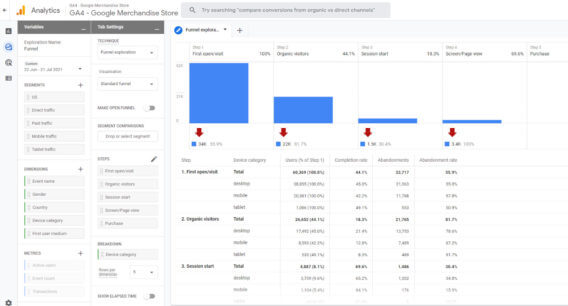
Dans l’interface Analysis Hub, vous trouverez des segments, des dimensions et des données métriques dans la colonne de gauche. Il s’agit du public, des événements et des chiffres que vous souhaitez analyser.
Dans la colonne de droite, vous pouvez sélectionner le type de visualisation et les valeurs que vous souhaitez afficher en tant que colonnes dans le rapport.
Les données sont visualisées sur la droite de l’écran. À partir de là, vous pouvez ajouter jusqu’à 10 onglets supplémentaires et cliquer sur les points de données pour interagir davantage avec vos données.
voici plus d’informations fournies par Google à propos de explorations.
Conclusion : pourquoi passer à GA4 ?
Bien que Google Analytics 4 ne soit pas encore tout à fait au point, il est temps de commencer à explorer ce qu’il a à offrir.
Surtout installez-le dés maintenant pour que vous puissiez bénéficier plus tard des données.
En le déployant progressivement, Google donne aux spécialistes du marketing la possibilité de se familiariser avec les nouvelles fonctionnalités et de commencer à collecter des données historiques.
Configurez le double-tagage sur votre site web et votre application pour exécuter GA4 parallèlement à Universal Analytics. Cela vous permettra d’utiliser UA jusqu’à ce que GA4 soit entièrement prêt avec tout ce dont vous avez besoin.
Cela vous aidera également à faire croître vos audiences sur la nouvelle plateforme afin qu’elles soient viables pour le marketing et la publicité numériques lorsque vous finirez par faire la transition.
Besoin d’un avis d’un expert SEO Google ?
27 Avenue Taieb Mhiri
Immeuble Yasmina, bureau 17
2080 Ariana, Tunis, Tunisie
+216 22 774 450
Centre d'affaires TODA 2
Rue du Rhin Napoléon
67100 Strasbourg, France
+33 9 80 80 10 18
Rue du Port Franc, 2A
1003 Lausanne
Suisse
Avenue Mutsaard, 41
1020 Bruxelles
Belgique
+32 2 588 07 54
